

The founders of ILS and Wizard Labels have built remarkable companies that are exceptionally well-positioned for growth and we are incredibly excited for them to join Brook & Whittle as significant shareholders,” comments Mark Pollard, CEO of Brook & Whittle. “We are thrilled to acquire leading providers of digital and custom online prime label solutions in North America. The ILS and Wizard Labels leadership teams will continue to focus on running their respective businesses as part of Brook & Whittle.
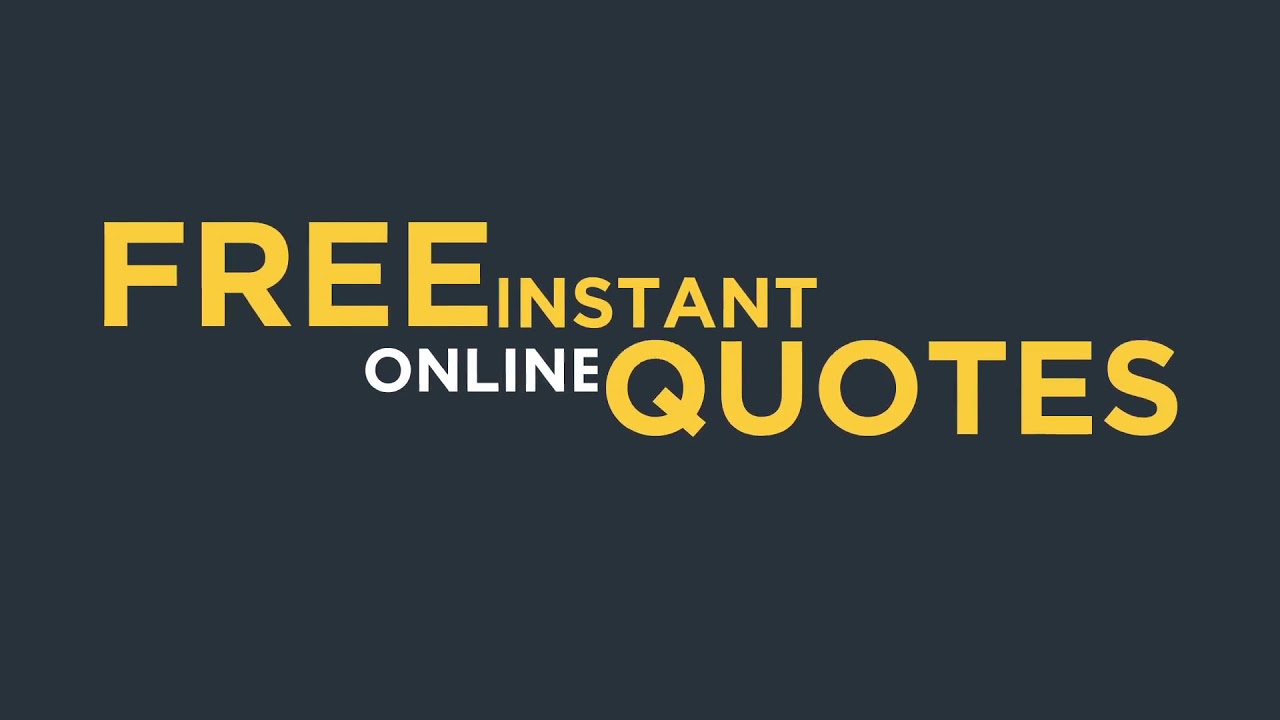
Dollries and Smith will continue their involvement and become part owners in Brook & Whittle post-closing. Both companies, similar to Brook & Whittle, are focused on supplying pressure sensitive and shrink sleeve labels to growth-oriented consumer end markets including craft beverage, nutraceuticals, food, household and personal care, among others. Wizard Labels is an online custom product label company, focused on providing a seamless online transaction experience and excellent customer service. ILS is a full-service provider of high quality digitally-printed prime labels. Jay Dollries founded ILS with Steve Wolf in 1996 and went on to start Wizard Labels with Steve Smith in 2013. The closing of the acquisitions is expected to occur within 30 days. Brook & Whittle is majority-owned by private equity firm Snow Phipps Group, LLC. (ILS) and Wizard Labels LLC in partnership with founders, Jay Dollries, Steve Wolf and Steve Smith. Brook and Whittle has announced the signing of definitive agreements to acquire Innovative Labeling Solutions, Inc. Here you can see how we can add this template to eLABInventory. Go to File > Print > and type over the text in the Data initialization choose Print to file. If you have multiple text fields use the buttons on the left to align them. Ĭopy past this text field if needed or make another text field and repeat the steps above. Click Next >Ĭhoose Keyboard input Prompted before print and click Next >įill in Change for eLAB Token and set maximum number of characters on 45, and click Finish. The ‘Text Wizard’ will pop up.Ĭhoose Variable text and make sure the Font is set to ZEBRA 0. sample name, type, etc.) to your label, add a text field.
#Start the label wizard code
Adjust QR code size to your requirements (make sure that the QR code is big enough for your The QR size can be adjusted by clicking on the QR code and resize it. įill in Change for eLAB QR Token and set maximum number of characters on 300 and click Finish. In the pop-up window ‘Bar Code Wizard’ select Variable bar code data and click on Next >. This is a field, later we will connect this with the eLABInventory barcode token.Ĭlick somewhere on the label. Now we are going to put content fields on the label. The ‘Unit of measure’ can be changed in the lower right corner of the screen. In this example we use the Zebra 2000D / 1000T labels. In ‘Label Dimensions’ change the Label width and height according to your labels. In the Label Layout uncheck the checkbox Rotated, this is so you have a good preview in eLABInventory, if your preview in eLABInventory is upside down it is because of this setting. Then in Page Size choose Automatically set from label dimensions (default) In the next screen choose Stock type: and click Next > In the new pop-up choose your printer and click Next >. When the program is running choose Create a new label and click Next >
#Start the label wizard install
If you have not installed the Zebra printer download and install the latest version of the Zebra printer software before continuing with installing ZebraDesigner. Go to the zebra website (this links opens in a new window) and download the ZebraDesigner. If you have problem with the ZebraDesigner V2 software please contact Zebra support. When you did not get a label template from your supplier follow these steps to make your label template for the Zebra printer.


 0 kommentar(er)
0 kommentar(er)
